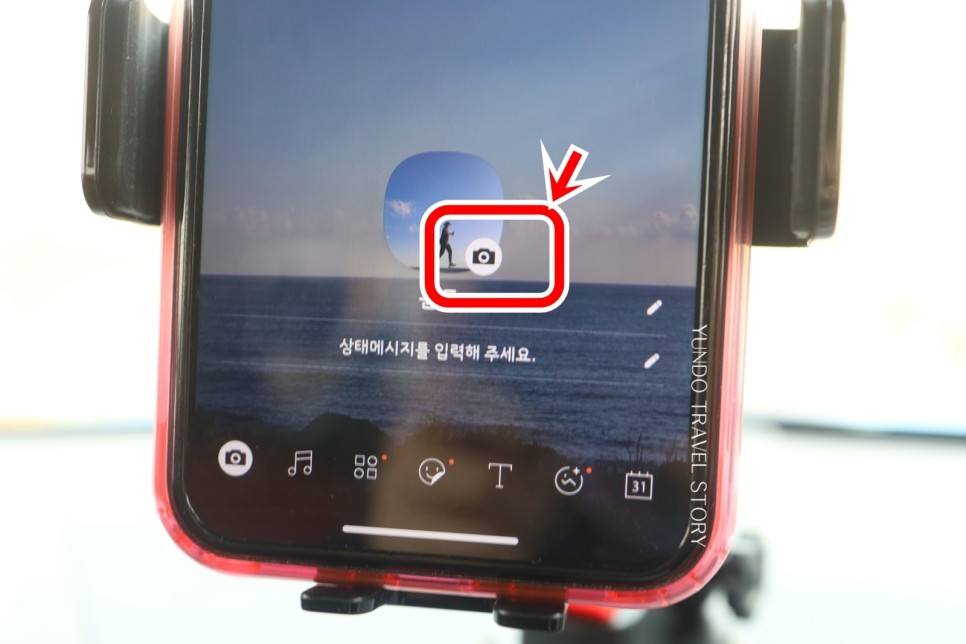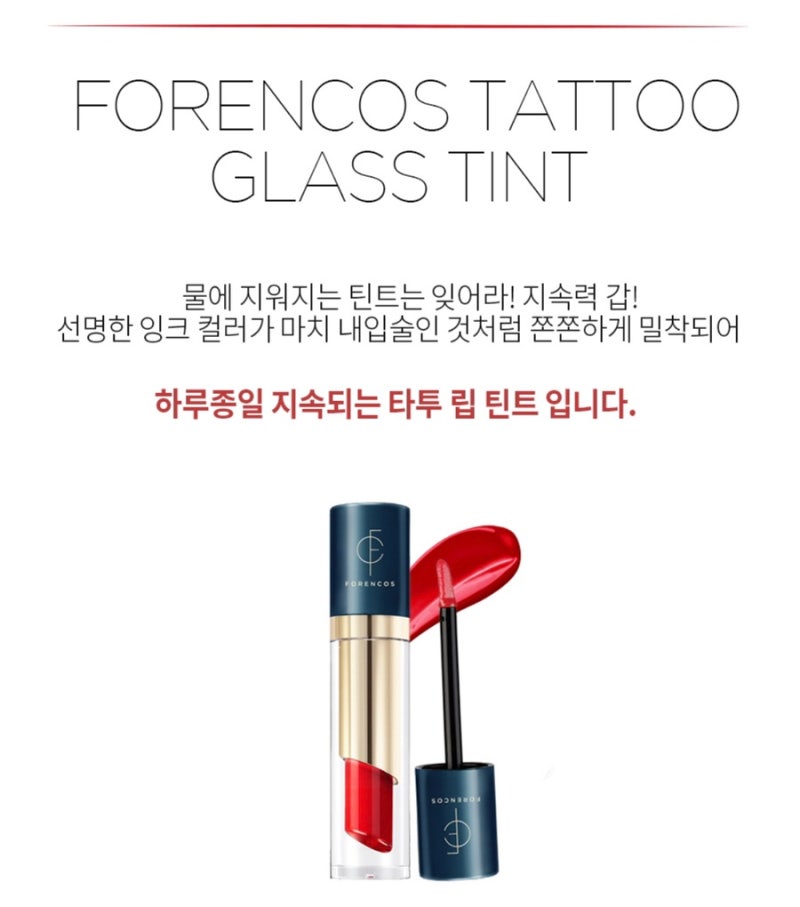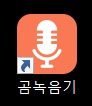블로그, 인스타그램, 유튜브 같은 프로필 사진은 대부분 원형으로 돼 있는데요. 자동으로 적용되기도 합니다만, 처음부터 이미지를 자르는 것을 이용해 둥글게 하면 사용하기 쉽습니다.
사진의 원으로 자를 때는, 배경이 투명하게 되도록 하는 것이 중요합니다.
그러면 온라인에 올렸을 때 배경에 상관없이 원형을 유지할 수 있거든요.
사진편집기 어도비 포토샵에서는 투명한 배경의 원형을 쉽게 만들 수 있습니다.
지금부터 사진을 둥글게 자르는 방법을 알아보겠습니다!
프로그램을 실행한 상태에서 이 포스팅을 보면서 따라하시면 더 이해가 가실 겁니다.
제가 설명하는 사진 편집 방법은 Photoshop 최신 버전을 이용하기 때문에 이전 버전과 다른 부분이 있을 수 있습니다.
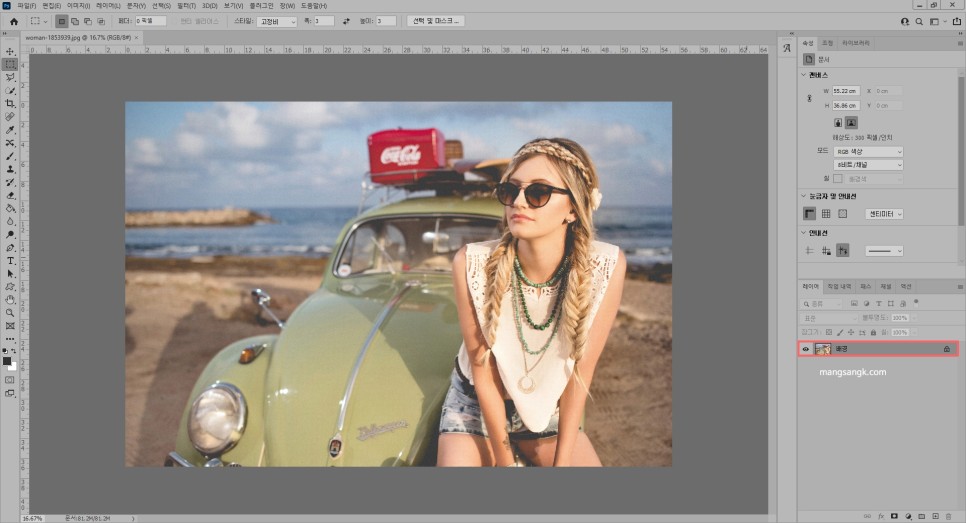
사진편집 프로그램 Phot oshop 최신버전이 없으신 분들은 무료체험판을 이용해주세요. 라이트룸 포함 5개의 앱을 어도비 크리에이티브 클라우드 포토그래피 플랜으로 7일간 무료로 이용할 수 있습니다.
다운로드는 아래 링크를 참고하시기 바랍니다.
+ 포토그래피 플랜 다운로드 보기
사진의 원형 자르기
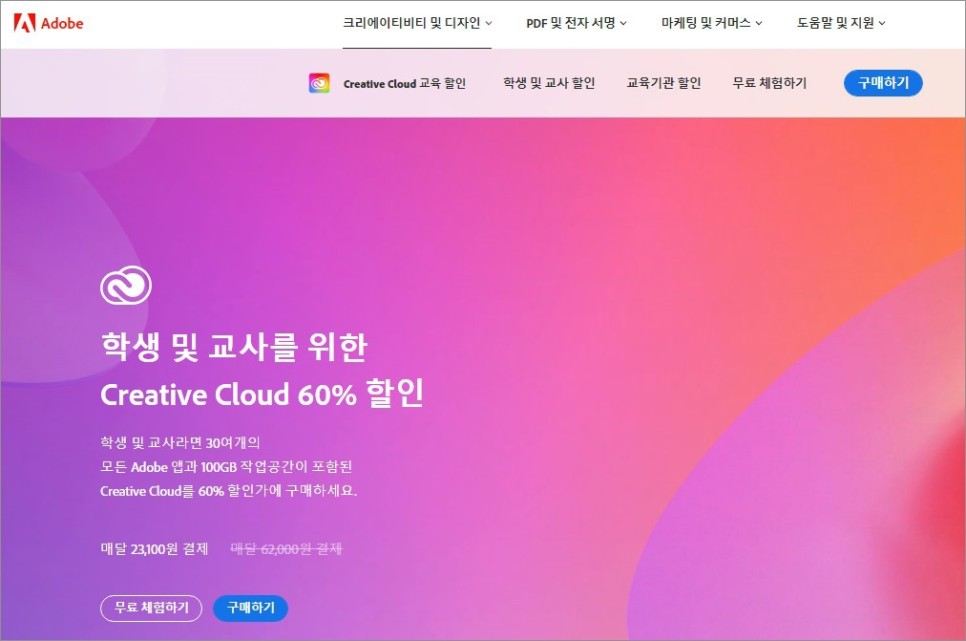
사진 에디터 포토샵을 실행한 후 사진을 불러옵니다.
레이어 탭을 보면 가져온 이미지가 배경이 되고 잠겨있는 것을 알 수 있습니다.
투명한 배경의 원형 이미지로 잘라내기 위해서는 먼저 배경 레이어의 잠금을 제거해야 합니다.

배경 레이어를 마우스로 더블 클릭하거나 오른쪽 클릭한 후 [배경에서 레이어 가져오기]를 클릭합니다.
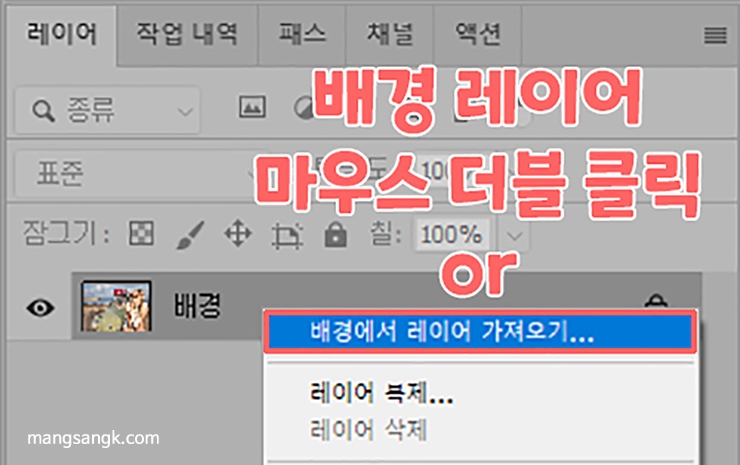
그러면 새로운 레이어 팝업이 나올 거예요. 기본 설정을 그대로 확인을 누릅니다.

레이어 탭으로 돌아와 보면 배경 레이어가 레이어 0으로 바뀌고 자물쇠도 사라진 것을 알 수 있습니다.
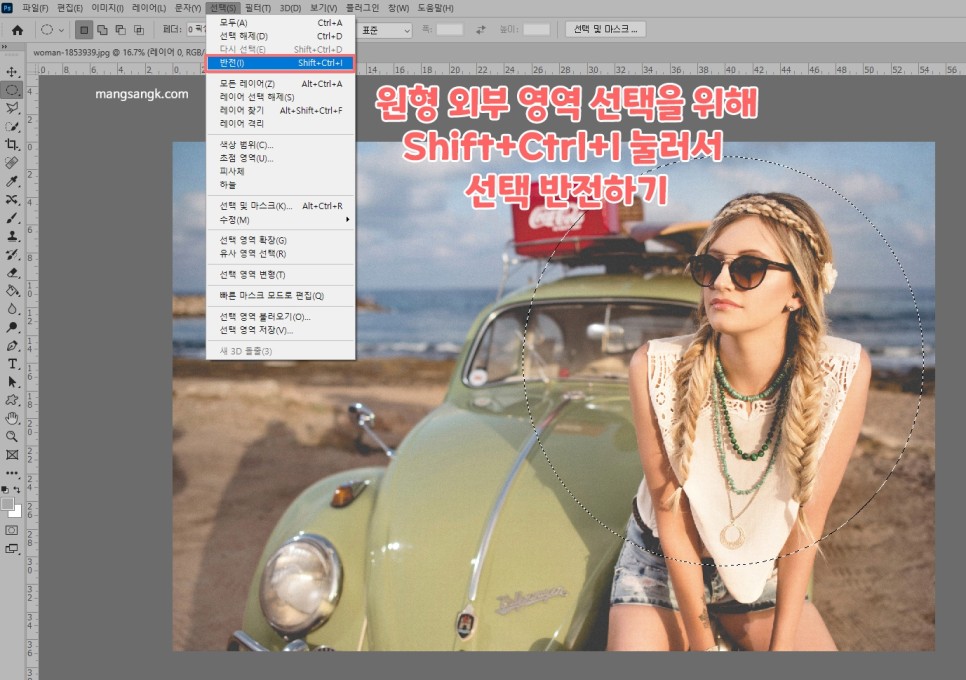
좌측 툴박스에서 두 번째에 있는 선택도구 중 원형선택 윤곽도구를 선택해 줍니다.
원형 선택 윤곽 도구는 그대로 사용하면 원형 모양이 타원형 등 다양하게 그려집니다.
ShIft 키를 누르면서 드래그하면 정원형을 그릴 수 있습니다.
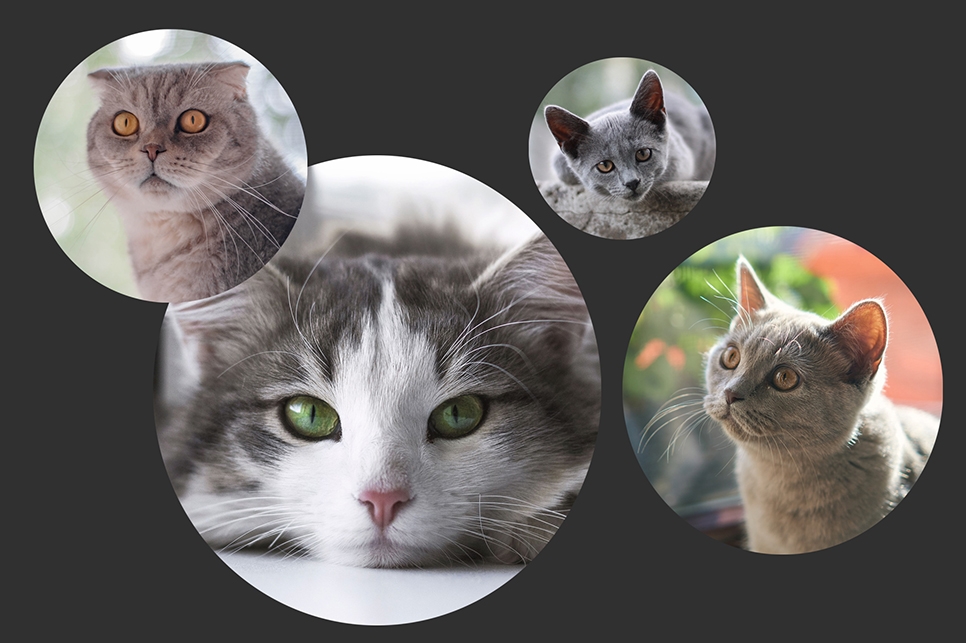
원형을 그린 후 내부를 클릭하여 드래그하면 이동할 수 있습니다.
원형으로 잘라내고자 하는 위치에 맞추어 이동시킵니다.
프로필 사진이라면 인물 중심으로 설정합니다(* 주의사항: 이동 툴을 선택하고 드래그하면 이미지가 절단된 채로 이동합니다.
원형 선택 윤곽 도구가 지정된 상태에서 끌어와야 합니다.
)

동그랗게 잘라내는 거 말고는 삭제해야 돼요 원형이 선택된 상태에서 반전시켜 외부영역을 지정합니다.
상단 메뉴에서 선택 > 반전을 누르거나 Shift + Ctrl + I 단축키를 누르면 선택을 반전할 수 있습니다.
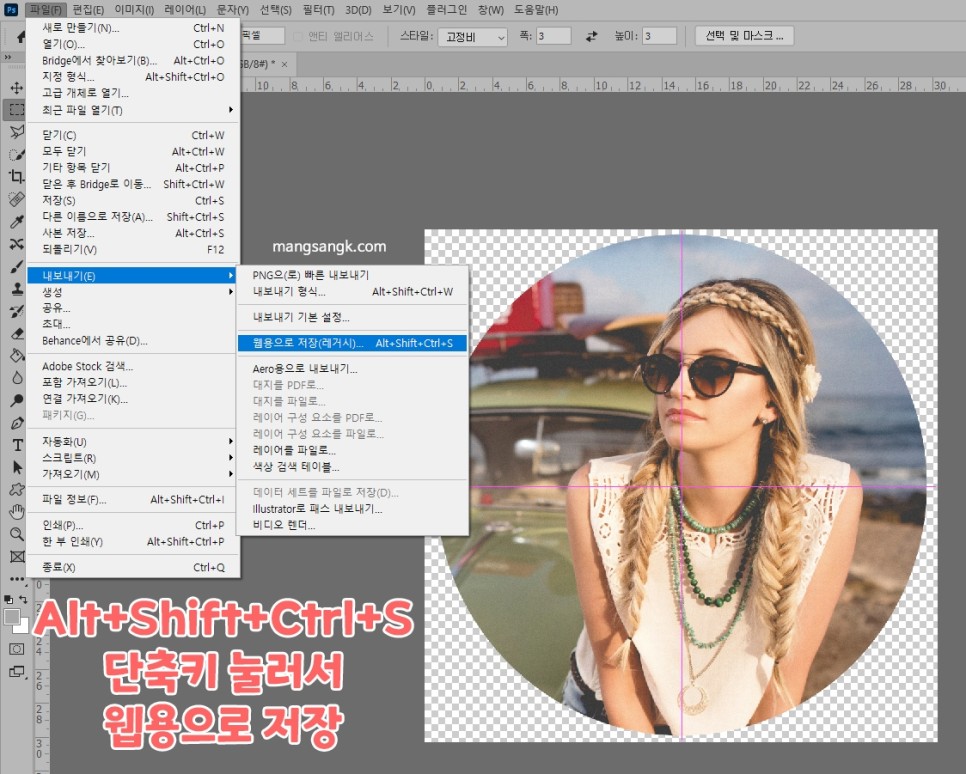
선택으로 반전된 상태에서 De lete 키를 누르면 지정된 외부 영역이 삭제되고 원래 부분만 남습니다.
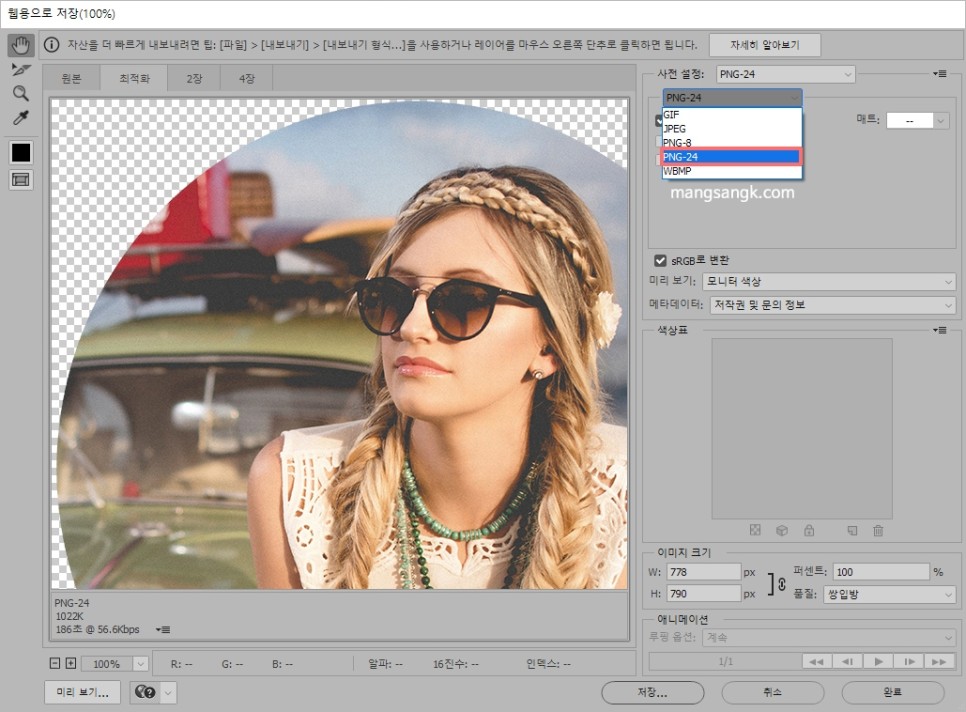
이제 불필요한 부분을 잘라내야 합니다.
사각형 선택 윤곽도구를 선택하고 원형부분을 선택한 후 상단메뉴 이미지 > 잘라내기를 클릭합니다.
그러면 지정한 부분만 남겨서 크롭하겠습니다.
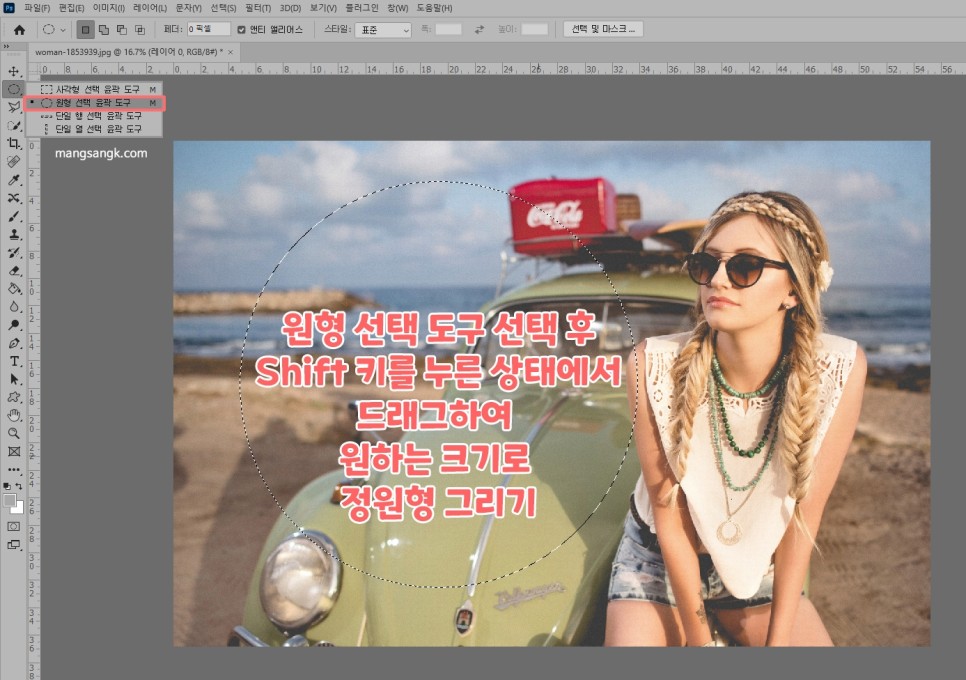
포토샵으로 동그랗게 오려낸 이미지가 완성되었기 때문에 남은 것은 저장입니다.
이미지 크기와 용량이 커서 온라인 업로드가 안될 수 있습니다.
그래서 적당한 크기로 조절해서 저장하는 것이 좋아요. 일반적인 SNS 프로필이라면 500px면 충분해요. 저장용으로 큰 사이즈로 저장하여 필요할 때 크기를 줄여 사용하는 방법도 있습니다.

저장할 때는 Alt + Shift + Ctrl + S 단축키를 누르면 웹용으로 저장할 수 있습니다.
그대로 수출하는 것보다 이쪽이 더 용량을 줄여 저장할 수 있습니다.
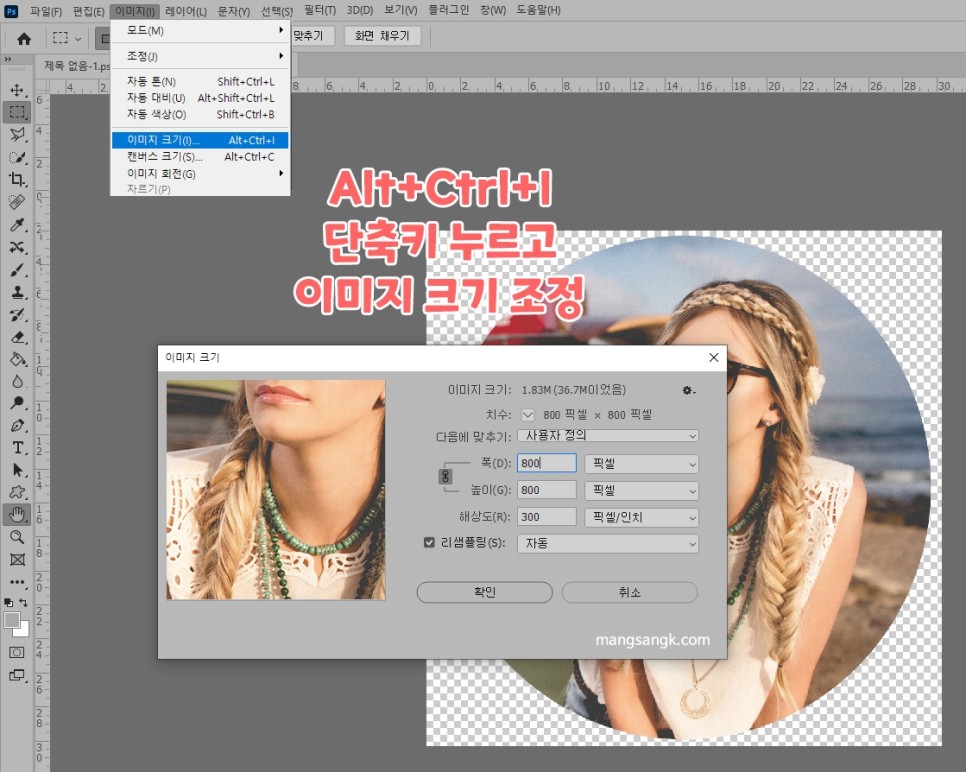
저장에 있어서 가장 중요한 것은 투명배경이 적용되는 PNG 파일로 저장해야 한다는 것입니다.
웹용으로 저장 팝업에서 PNG를 선택하여 저장할 수 있습니다.
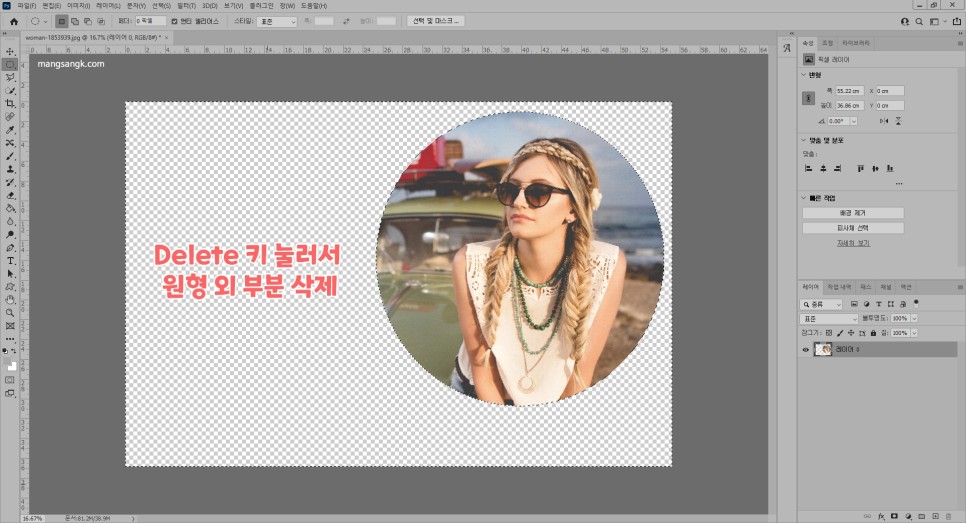
이렇게 저장된 PNG 이미지 파일은 웹에 업로드 시 배경이 투명하고 원형 이외의 부분은 베이스 컬러가 그대로 적용됨을 알 수 있습니다.
앞서 설명한 사진 편집 프로그램인 Photoshop에서 사진을 자르는 과정을 좀 더 쉽게 알 수 있도록 캡처 영상을 준비했습니다.
각 프로세스가 어떻게 적용·완성하는지 알고 싶다면, 위의 영상을 봐 주세요.
사진 에디터 포토샵에서 동그랗게 자르는 프로필 사진 이외에도 활용할 수 있습니다.
원형 콜라주를 한번 만들어볼까요?
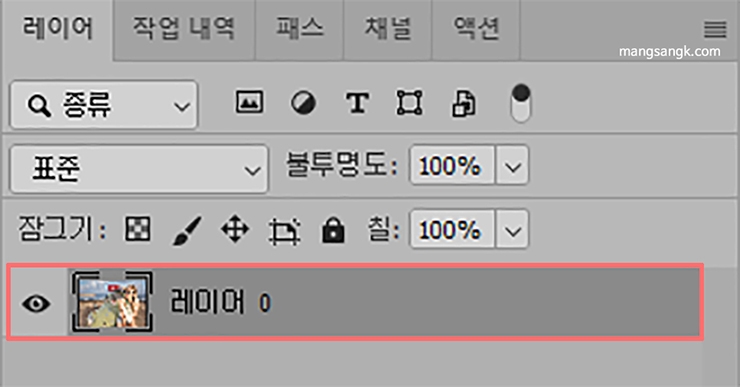
아까 보셨던 것처럼 동그랗게 자른 이미지를 Ctrl+C 한 다음에 콜라주 캔버스에 Ctrl+V로 붙입니다.
그 다음 Ctrl+T를 눌러 이미지를 선택하고 Alt키를 눌러 드래그를 하면 크기를 조절할 수 있습니다.
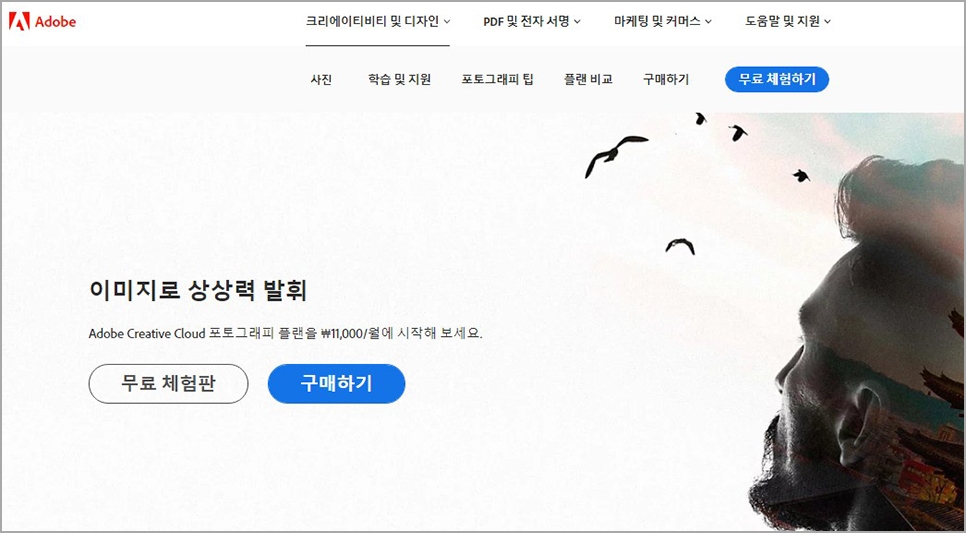
원형 커트 고양이 짤로 해본 콜라주입니다 이렇게 만든 이미지는 블로그나 페이스북 같은 타이틀 이미지로도 활용할 수 있죠.
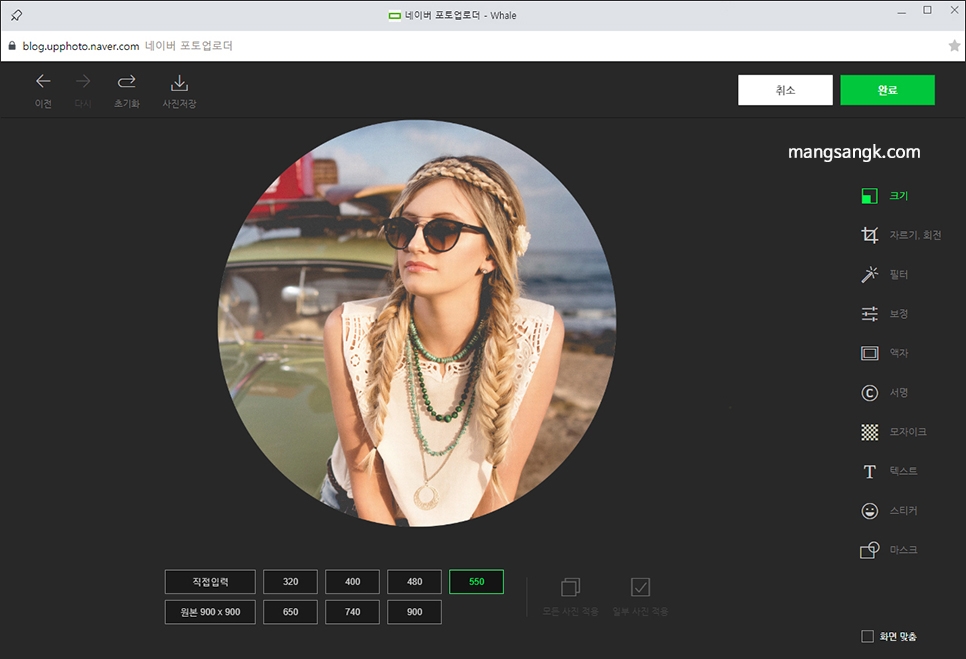
지금까지 사진 에디터 포토샵에서 동그랗게 동그랗게 잘라내는 방법을 알아봤습니다 방법 자체는 굉장히 간단하겠죠?작업한 원래 이미지를 컴퓨터에 저장하는 방법도 있지만, 크리에이티브 클라우드에 저장해 두면 다른 기기에서도 쉽게 얻을 수 있어 편리합니다.
예를 들어, 스마트폰 크리에이티브 클라우드 앱에서 다운로드하여 SNS 앱 프로필 이미지로 바로 적용할 수 있습니다.
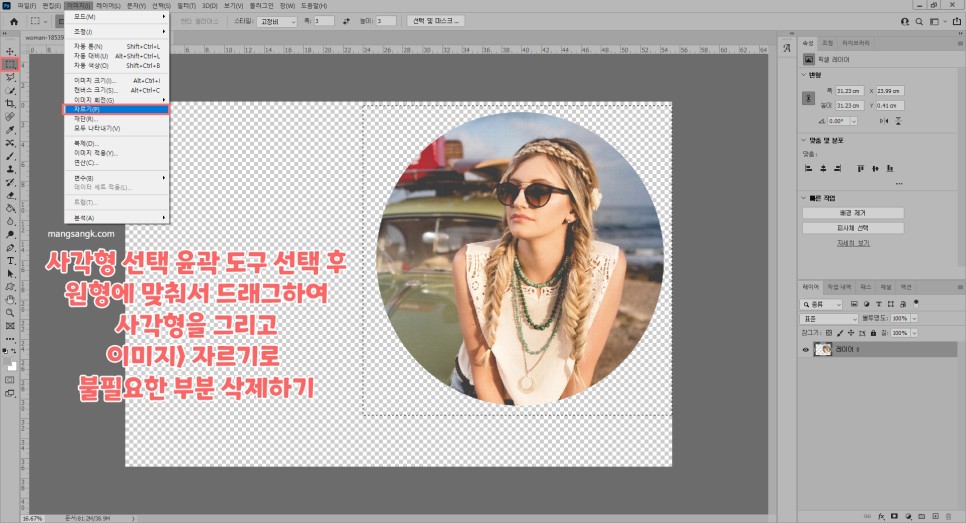
학생분이라면 크리에이티브 클라우드 사용의 장점이 또 하나 있습니다.
포토젝터 Photoshop 외 사진 보정 프로그램 라이트룸, 영상 편집을 위한 프리미어 프로, PDF 문서 작성 앱 아크로바틱 등 어도비의 30여 개 앱을 60% 할인된 가격으로 이용할 수 있습니다.
태블릿 앱도 적용이 되어 아이패드 등에서도 활용할 수 있다.
클라우드 스토리지 용량도 100 GB까지 이용할 수 있습니다.
자세한 내용은 아래 링크를 참고해 주세요.
+ 크리에이티브 클라우드를 열다